Scheduling an Image Backup Job
To add a schedule to an Image backup job, start creating a new job or open a saved job to edit it.
Go to the Backup tab and from the Backup Modes section in the task panel, choose Image.
Under the Job Tasks section, select Schedule Backup Job. The Job Schedule dialog will open.
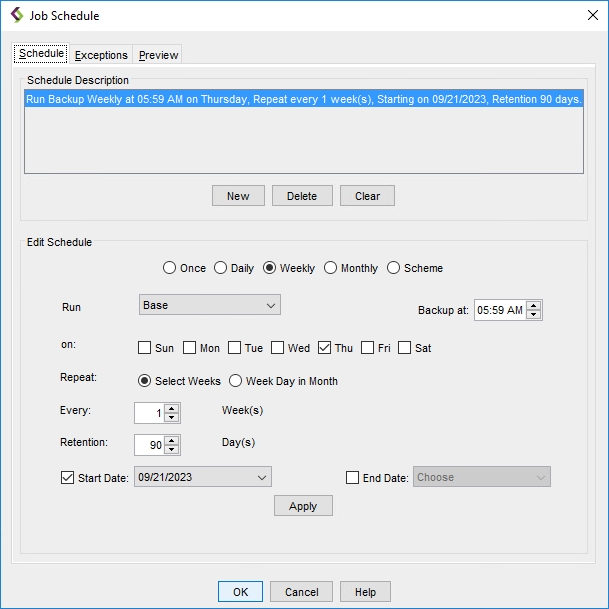 This dialog box contains three tabs along the top: Schedule, Exceptions, and Preview.
This dialog box contains three tabs along the top: Schedule, Exceptions, and Preview.The Schedule tab allows you to define the dates and times you want the current job to run.
The Exceptions tab allows you to list any exceptions to that schedule.
The Preview tab allows you to view all jobs scheduled for a specified future date.
Select the Schedule tab. Using the Schedule window, you systematically define the schedule for the particular job you are defining. A single schedule definition for a single job can include many schedule description items or job schedule elements, which can be for different frequencies and different backup types. The following illustrates a schedule definition that contains three job schedule elements. Note that after defining the schedule, you will have an opportunity to exclude particular events by using the Exceptions tab.
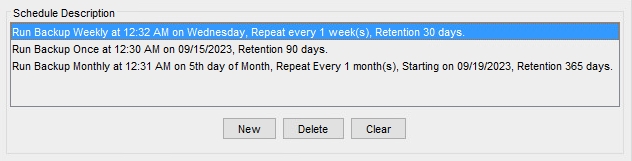
Add job schedule elements one by one. To do so:
Click New.
In the New Schedule box, select a frequency. The following list describes your choices:
FreqDescriptionOnce
To schedule a job to run once, on a particular date and at a particular time in the future.
Daily
To schedule a job to run every day at a particular time.
Weekly
To schedule a job to run weekly on a particular day of the week, or to schedule a job to run in a particular week of each month.
Monthly
To schedule a job to run monthly on a particular day of the month.
Scheme
To schedule rudimentary base/incremental or base/differential schemes. These are weekly schedules that run a Base backup once a week and Incremental or Differential backups on the remaining days. This option is not available for Block backup jobs.
Fill in the relevant details. The following table provides an overview of the field definitions. The field definitions may vary depending on the frequency you selected.
FreqFieldDefinitionOnce
Run [Backup Type]
Select the backup type (base, differential, or incremental) for this job element. See Backup Types. For File, Image and NDMP, you can also select Migrate.
Backup at [Time]
Enter the time of day you want this job element to commence.
On [Date]
Select from the display calendar the date you want this job element to run.
Retention
Enter the number of days you would like the backed-up data for this element of this job to be saved in the Catalog. See Tape Retention in the DPX 4.9 Reference Guide.
Daily
Run [Backup Type]
Select the backup type (base, differential, or incremental) for this job element. See Backup Types. For File, Image and NDMP, you can also select Migrate.
Backup at [Time]
Enter the time of day you want this job element to commence.
On [Date]
Select from the display calendar the first date you want this job element to run.
Repeat every [Days]
Select the repeat frequency in days.
Retention
Enter the number of days you would like the backed up data for this element of this job to be saved in the Catalog. See Tape Retention in the DPX 4.9 Reference Guide.
End Date
This field is optional. To enable this field, select the check box, then select from the display calendar the final date you want this job element to run.
Weekly
Run [Backup Type]
Select the backup type (base, differential, or incremental) for this job element. For more information, see Backup Types. For File, Image and NDMP, you can also select Migrate.
Backup at [Time]
Enter the time of day you want this job element to commence.
On [Day of Week]
Select the day of the week you want this job element to run. You can select more than one day.
Repeat
Choose either Select Weeks or Week Day in Month.
Every
With the Select Weeks option selected in the Repeat field, select the frequency of weeks that this job should repeat.
The
With the Week Day in Month option selected in the Repeat field, select the week in each month that you would like this job element to run. You can select more than one week. Note that Week Day in Month refers to the set of 7 days starting from the first day in the month, not the calendar week containing the first day of the month.
Retention
Enter the number of days you would like the backed up data for this element of this job to be saved in the Catalog. See Tape Retention in the DPX 4.9 Reference Guide.
Start Date
This field is optional. To enable this field, select the check box, then select from the display calendar the first date you want this job element to run.
End Date
This field is optional. To enable this field, select the check box, then select from the display calendar the final date you want this job element to run.
Monthly
Run [Backup Type]
Select the backup type (base, differential, or incremental) for this job element. See Backup Types. For File, Image and NDMP, you can also select Migrate.
Backup at [Time]
Enter the time of day you want this job element to commence.
On [Day of Month]
Select the numeric day of the month you want this job element to run. You can also choose last day of month.
Repeat every [Months]
Select the repeat frequency in months.
Retention
Enter the number of days, months, or years that you would like the backed up data for this element of this job to be saved in the Catalog. See Tape Retention in the DPX 4.9 Reference Guide.
Start Date
This field is optional. To enable this field, select the check box, then select from the display calendar the first date you want this job element to run.
End Date
This field is optional. To enable this field, select the check box, then select from the display calendar the final date you want this job element to run.
Backup at [Time]
Enter the time of day you want the base backup of this job to commence.
On [Day of Week]
Select the day of the week you want the base backup of this job to run.
Retention
Enter the number of days you would like the backed-up data for the base backups of this job to be saved in the Catalog. See Tape Retention in the DPX 4.9 Reference Guide.
Backup at [Time]
Enter the time of day you want the differential or incremental backups of this job to commence.
On [Scheme]
Select the scheme for the differential and incremental runs of this job. Your choices are displayed on the drop down list.
Retention
Enter the number of days you would like the backed up data for the differential or incremental backups of this job to be saved in the Catalog. See Tape Retention in the DPX 4.9 Reference Guide.
Click Apply. The job schedule element is added to the “Schedule Description” list at the top of the window.
Repeat steps 4.1 through 4.4 as needed to define the schedule for the particular job you are defining.
Select the Exceptions tab if exclusions are desired. This window allows you to exclude any future scheduled runs of the job. Add exclusion description items one by one. To do so:
Click New.
In the New Exclusion box, select from the display calendar the date of your desired exclusion. In the display calendar, the dates for which the current job is scheduled are denoted in purple. The job elements scheduled for that date appear in the box.
To exclude certain job elements scheduled for that date, click Select one or more entries to exclude, then select the desired jobs from the entries listed in the box. To exclude all job elements scheduled for your selected date, click Exclude whole day.
Click Apply. The exclusion description item is added to the Schedule Description list at the top of the window.
Repeat steps 6.1 through 6.4 as needed to define the exceptions for the particular job you are defining.
You can also indicate whether or not scheduled jobs should be skipped on holidays by clicking to select or unselect Skip Run if Holiday.
Click OK. The schedule and exceptions you just defined are associated with the job you are defining.
Last updated