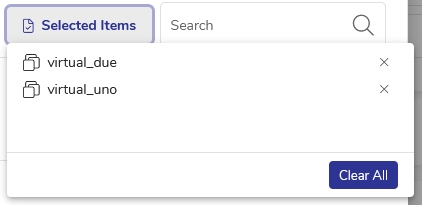Creating a Hyper-V Backup Job
In the main web interface view, go to Job Manager in the sidebar. Then select the New Backup Job button in the upper right corner.

Specify the Job Name. For Hyper-V Backup, this field may contain no more than 64 characters. You can also add an optional description (up to 48 characters).

Select Job Type – Hyper-V and the Job Folder to store the job in (see the Job Manager section for more information). By default, all jobs are stored in the SS_DEFAULT job folder.
Click Add Source in the SOURCES pane to specify which volumes you want to back up. The Source selection dialog will appear.

Use the EXCLUSIONS pane to exclude certain machines within a Hyper-V node. You may exclude individual machines by selecting them within the tree view in the Exclusions dialog or use exclusion patterns for a series of machines within an entire Hyper-V node selected as a Source.

In the DESTINATION pane, specify the destination for the Hyper-V backup.

You may also add a schedule in the SCHEDULES pane for the backup to be run on a regular basis. See Scheduling a Hyper-V Backup Job.
Specify the retention period for the backup. The default value is 90 days.
Click Save. The Run Job prompt will be shown, where you may run the job immediately, specifying the retention period (default is 90 days). If you select No, you can run the job later from the Job Manager section.
Last updated