Creating a Microsoft SharePoint Server Backup Job
Backing up Microsoft SharePoint Server is essential for preserving critical collaboration and content management data within an organization. Catalogic DPX offers a streamlined approach to backing up SharePoint Server, leveraging its application-aware capabilities to facilitate the process.
In the main web interface view, go to Job Manager in the sidebar. Then select the New Backup Job button in the upper right corner.

Specify the Job Name (this field may contain up to 16 characters). Add an optional, brief description (this field may contain up to 48 characters).

Select Job Type – Block and the Job Folder to store the job in. By default, all jobs are stored in the SS_DEFAULT folder.
Click Add Source in the SOURCES pane to specify which volumes you want to back up. DPX detects Sharepoint Server installations through registry settings and the VSS (Volume Shadow Copy Service) framework. You will see a separate virtual object for the Sharepoint Server, indicating that DPX can perform application-consistent backups. Select your Sharepoint Server and click Select.
Attention! When backing up an Sharepoint object with DPX, all local volumes referenced by the object will also be included in the backup. This may result in a larger backup size than initially anticipated.

Click Set Destination in the DESTINATION pane to choose the destination for the backup.

You can also add a schedule in the SCHEDULES pane for the backup to be run regularly.

If you want to add an Archive to your backup job, click Add Archive in the ARCHIVE pane.

Destination
Select the Archive destination.
Options
Mark Original Offsite
Determines whether a backup tape is stored offsite. DPX adds the Offsite status to the tape.
Toggle on
Indicates in the Catalog that the tape is stored offsite.
Toggle off
Indicates in the Catalog that the tape is stored onsite.
Append Offsite
Determines if a backup tape with status Offsite can be appended.
Toggle on
Tapes in the library with status Offsite can be appended to. The Append Offsite field in the Edit Media Pool dialog must also be set to Yes.
Toggle off
Tapes in the library with status Offsite cannot be appended to.
The Offsite status of a tape can be viewed through the Operate Tape Library function, the Configure Media function, or in the media volume report. Note that when you use the Operate Tape Library function to import a tape with status Offsite, the Offsite status is cleared and the tape becomes available for use.
Max Devices (Devices)
Limits the number of storage devices valid for use with this job. Use this option if you want to stop DPX from using all the drives in the selected device cluster so that some drives will be available for other purposes.
The Alternate Secondary toggle
This is an alternate location where backup data resides. This alternate location could be a replica of the original data using NetApp SnapMirror, copied through Data ONTAP commands, or restored from a tape backup. Data can be restored from an alternate secondary data source directly from the management console.
If the toggle is on, two additional drop-down selection fields are shown, requiring to specify the Alternate Secondary Node and Volume.
Schedule
Add schedules for Base, Incremental, and Differential Archive backups according to your requirements.
Click Add to save the current schedule.
Multiple schedules may be added using the Add Another Schedule button which will be displayed upon adding the first schedule.
Specify Advanced Options.

Click Save.
Enter the retention period and choose whether to run the job immediately. Your job will be now available in the Job Manager section.
Go to the Backup tab.
From the Backup Modes section in the side panel, choose Block.
In the Job Tasks section of the task panel, find and click Block Backup Wizard.

The Block Backup Wizard window will appear:

By default, the creator allows you to select from the drop-down list and edit an already existing job. If you want to create a new block backup job, click the New Job button in the lower right corner.
In the Select Source screen, choose the Sharepoint databases you want to include in the backup. Click Next.
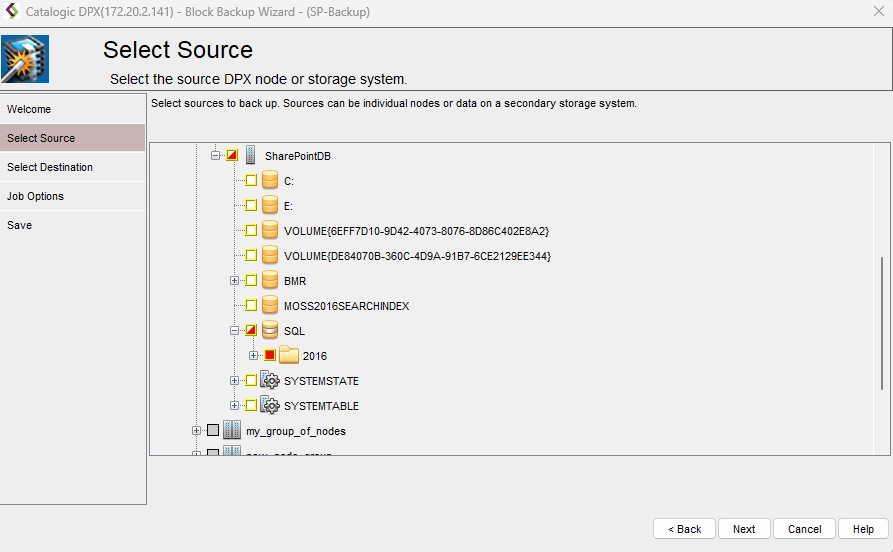
In the Select Destination screen, choose the destination for the backup job. Click Next.

In the Job Options screen, define the job options for the backup job.

In the final Save screen, you must enter the Job Name (max. 16 characters) and specify the Job Folder to store the job in (the default folder is SS_DEFAULT). You may also add a comment to the job definition or set up a schedule (See Scheduling a Block Backup Job).
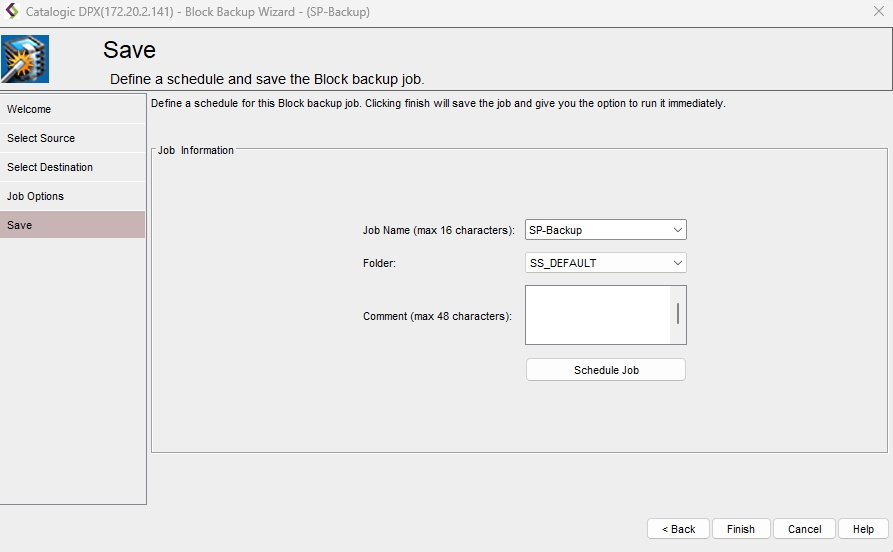
Click Finish. The Final Job Run Settings dialog box will appear.
 You may choose to run the job immediately or save it without running. You may also change the retention period (default: 90 days).
You may choose to run the job immediately or save it without running. You may also change the retention period (default: 90 days).
