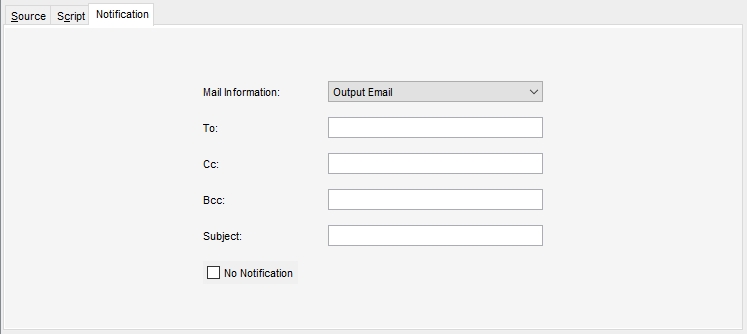Recovering Archived Backups
Recovery of archived backups is a procedure used when the actual backup is beyond reach and an archived copy needs to be restored instead.
The procedure for recovering archived backups depends on the backup type.
Recovering a VMware archive is done in two steps: restoring the archive to vStor and restoring the VM from vStor to its previous or new location.
Recovering a Block Backup archive is done by creating and running a Block Restore job. If the primary backup location is unavailable, DPX will attempt to recover its archived copy from media and then continue with Block Restore.
Restrictions. In Catalogic DPX version 4.11, only the desktop interface supports creation of Archive recovery jobs. However, once created, these jobs can be run from the web interface.
Recovering a VMware Archive
Recovery of an archived agentless backup is done in two steps. In Step 1, you restore the backup instance from media to a vStor volume. In Step 2, you complete the initially intended recovery by restoring your backup instance from vStor.
Step 1: Restore the Backup Instance from Media to a vStor Volume
Navigate to the Restore tab in the main desktop interface window. From the Restore Modes section in the task panel, select Agentless VMware.

On the task panel, under Archive Restore, select Restore from Media Wizard.

Click on New Job to create a new job or select an existing job from the dropdown list to modify it.

Select the vStor where the VMware backup, the source for Archive, resides. Click Next.

Select the destination for the restored Archive recovery point. Click Next.

In the Set Job Options step, define the job options for the archive restore job. Click Next.

In the Save step, specify the job name enter the Job Name (max. 64 characters) and specify the Job Folder to store the job in (the default folder is SS_DEFAULT). You may also add a comment to the job definition or set up a schedule, by clicking Schedule Job.

Click Finish. The Final Job Run Settings dialog box will appear.
 You may choose to run the job immediately or save it without running.
You may choose to run the job immediately or save it without running.
Important. You must run and complete the job before proceeding to Step 2.
Step 2: Complete the Recovery by Restoring from the vStor
After Restore to Catalogic vStor completes, proceed to the original recovery by taking the following steps:
Navigate to the Restore tab in the main desktop interface window. From the Restore Modes section in the task panel, select Agentless VMware.
On the Task Panel, under Job Tasks, select Agentless VMware Restore Wizard.

Follow the steps described in Creating an Agentless VMware Restore Job.
Following is important information specific to this type of restore operation:
In the Select Source window, drill down to the VM and select the backup instance (as defined by Backup Date/Time) restored in Step 1.
In the Select Source window, check the Restore from Alternate Secondary option – unless in Step 1 the backup instance was restored to the original vStor and original volume. An additional Wizard step will appear:

Run the restore job.
Recovering a Block Backup Archive
Navigate to the Restore tab in the main desktop interface window. From the Restore Modes section in the task panel, select Block.

This action will take you to the view for defining a new restore job. If you were editing a different restore job and wish to start a new one, click Define New Restore Job.

Select the source (a previously created Block backup) and the destination for your restore job.

Continue defining the Backup Restore Job, as specified in Creating a Block Restore Job.
Save the job by doing one of the following:
Right-click the enterprise name or icon to display a context menu, then select Save Job.
From the menu bar, select File > Save Job.
On the task panel, click Save Job.
Specify the Job Name (it must be unique throughout the Enterprise) and select a Folder. You can add a short comment. Click OK.
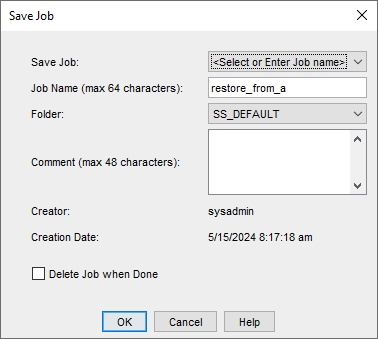
Run the job, clicking Run Restore Job or Run and Monitor Restore job. If the primary recovery point is unavailable, DPX will automatically refer to its Archived copy. A new job with the
dprprefix will automatically be created to restore the resource directly from Archive.
Last updated