Deploying DPX Proxy Server for VMware
To deploy DPX Proxy Server virtual appliance for VMware, take the following steps.
Log in to the Catalogic MySupport website.
Go to the DPX 4.11 product page and download the OVA file for the DPX Proxy Server. The file name is structured as shown:
dpx-proxy-<version-number>-<build-number>.ovaOnce the file is downloaded, log in to vSphere.
Right-click on the folder where you want to deploy your virtual machine.
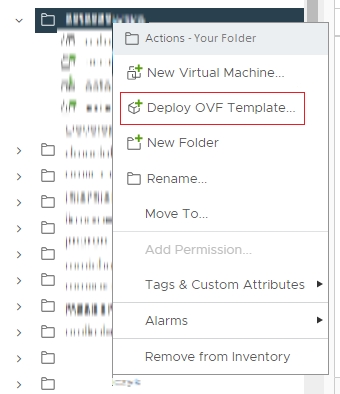
Follow the instructions in the Deploy OVF Template wizard. In the License Agreements page, read the Software License Agreement (SLA), select I accept all license agreements if you agree, and proceed to the next steps.
In the Customize template page, enter the following values:
Hostname Configurations
Hostname: The hostname of this DPX Proxy Server virtual appliance. The hostname must be unique.
Connection Configuration
Network IP Address: Enter the static IPv4 address of this virtual appliance. Or, leave it blank so that the dynamic IPv4 address is given via the DHCP.
Network Prefix: Enter 24 for the network prefix of this network interface if you are using the static IPv4 address.
Default Gateway
DNS Servers
Keyboard Language Configuration
Keyboard Language: Select either one of the keyboard layouts for the Linux shell from US English (us), UK English (uk), German (de), French (fr), Chinese (cn), or Polish (pl). The default keyboard layout is US English.
Timezone Configuration
Timezone: Enter the time zone (TZ) value for the Linux operating system. The default TZ is the US Eastern Time (America/New_York).
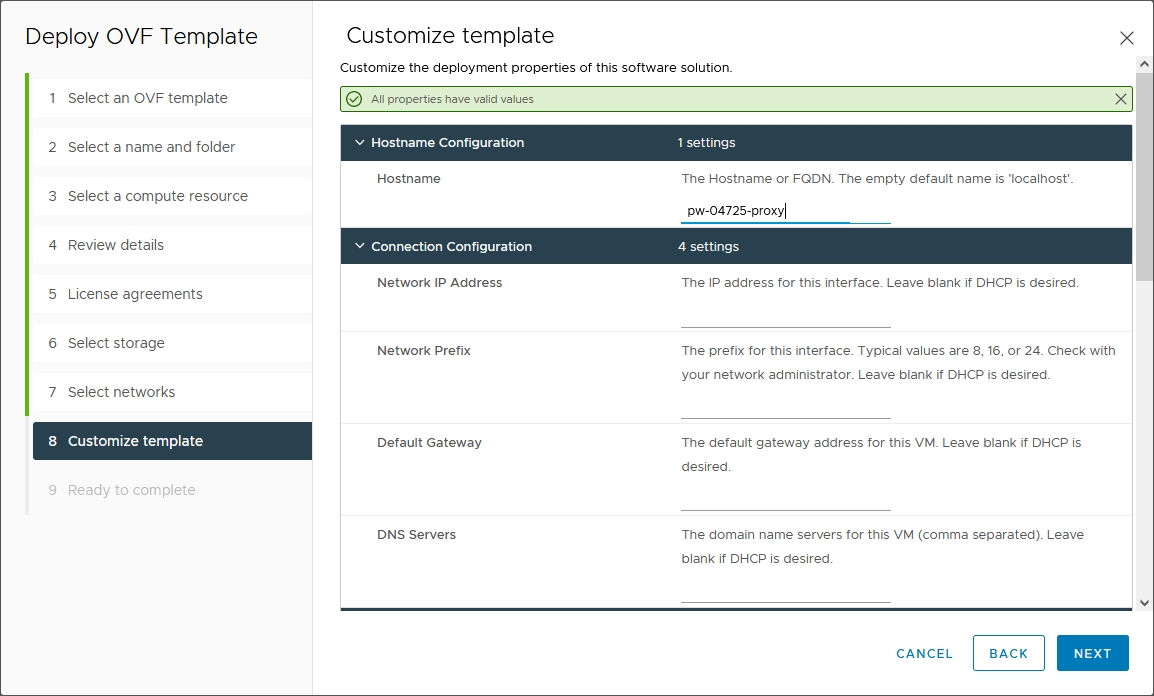
Customize template – upper part 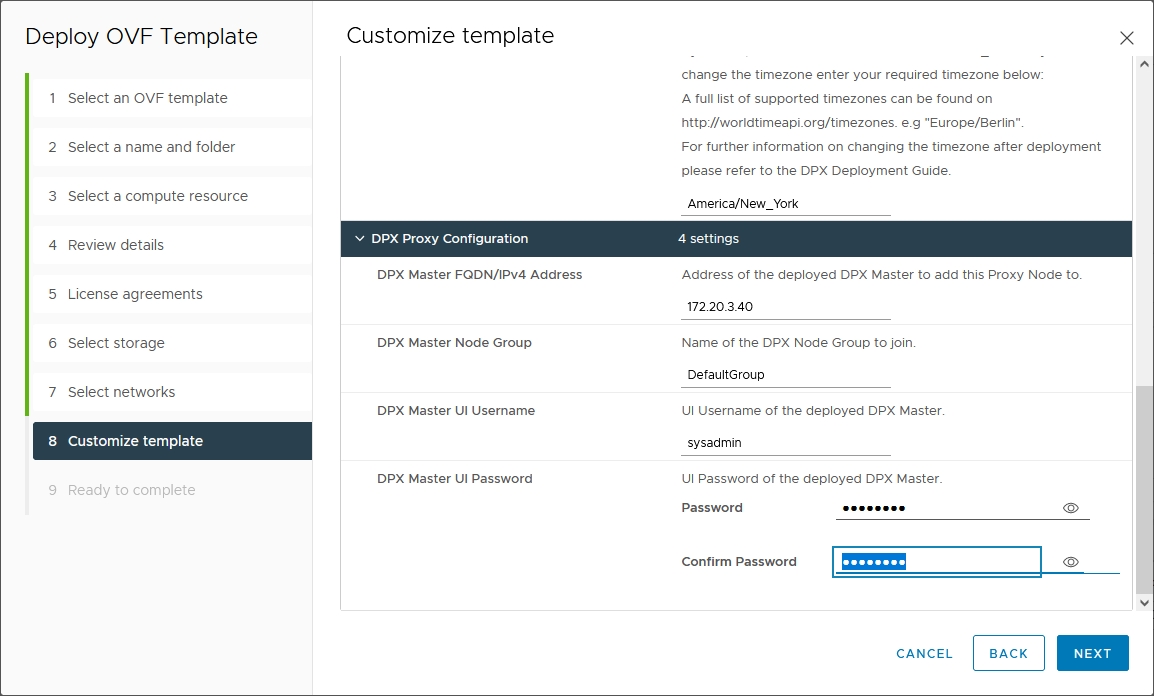
Customize template – lower part
DPX Proxy Configuration
DPX Master FQDN/IPv4 Address
DPX Master Node Group: DefaultGroup
DPX Master UI Username: A user name of the DPX Management Interfaces. The user must be in the Administrator role. The default user is sysadmin.
DPX Master UI Password: The password for this user.
Review the configurations and launch the deployment of the virtual appliance of the DPX Proxy Server for VMware. Ensure that the new VM for the DPX Proxy Server has been created in VMware vSphere Client. Click Next.
Review all the data in the final Ready to complete screen and click Finish.
Upon successful deployment, power on the DPX Proxy Server virtual appliance. The appliance should be visible as a node added to the Master Server specified in Step 7.
Last updated