Configuring Parameters
You can configure various settings for Catalogic DPX as well as the nodes and utilities by editing their configuration parameters. There are two ways to edit the parameters: from the Parameter Configuration Interface in the Java-based DPX Management Interface and by editing the parameter files or registries in the Catalogic DPX Master Server.
Warning! Before configuring parameters in Catalogic DPX, always contact Catalogic Software Data Protection Technical Support. Bad parameters can cause unanticipated consequences including backup failure. Moreover, some configurations can update registry entries, startup scripts, or system files; thus, incorrect parameters can also cause the related systems or applications to fail.
Parameter Configuration Interface
Restrictions. You can edit most parameters from the desktop interface. This functionality is not yet available in the web interface.
Prerequisites for the Parameter Configuration Interface
The following are considerations for the Parameter Configuration Interface:
To use the Parameter Configuration Interface, you must have the system administrator privileges.
The Parameter Configuration Interface supports all node types with the exception of NDMP-only nodes (such as Filers and UnixWare nodes).
Opening the Parameter Configuration Interface for a Selected Node
You can select and configure any supported node in the Enterprise. Take the following steps to open the Parameter Configuration Interface of the node that you want to configure its parameters:
Open the Configure tab in the function tab bar, and select Enterprise in the task pane.
In the navigation tree, right-click the node you want to configure, and click Manage Configuration to open the Parameter Configuration Interface of the selected node.

The Parameter Configuration Interface will open in the right pane, with a very visible warning.

The Parameter Configuration Interface scans the selected node to identify pertinent modules. Some environmental variables are assigned to virtual modules.
Select the module that you want to configure its parameters from the module drop-down list, and you can see the basic parameters of the selected module.

Edit the parameters; you can either enter a value in a text field, select a value item from a drop-down menu, or check or clear a value item to enable or disable it.
Click the question mark icon to show the parameter description in a tooltip when you hover your mouse pointer over the name of each parameter.

The parameters that you configured may show the following icons:
![]() (“Need to restart Catalogic DPX”)
(“Need to restart Catalogic DPX”)
You must restart Catalogic DPX after saving the parameter changes.
![]() (“Need to restart the node”)
(“Need to restart the node”)
You must restart the node that is relevant to the parameter.
![]() (“Restart Catalogic DPX in Enterprise”)
(“Restart Catalogic DPX in Enterprise”)
You must restart Catalogic DPX on more than one node in the Enterprise. This may be due to firewall configuration changes.
Advanced Parameter Views and Custom Parameters
To show and configure the less common parameters, set Parameter Visibility to Advanced.

At the end of the list of parameters, there is a parameter item with a text input field for the parameter name too (custom parameters).
The custom parameter field can be used for undisclosed parameters and values. Do not use custom parameters unless otherwise instructed by Catalogic Software Data Protection Technical Support or instructed in Catalogic Software Knowledge Base.
Applying Parameter Changes
After configuring parameters in the Parameter Configuration Interface, take the following steps to apply new parameters:
Click Apply to save the parameters in all modules. Or, click Exit to discard all changes that you made.
Ensure that you see the following notification dialog:
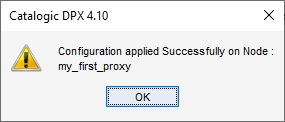
Click OK to close the dialog window and see an additional information dialog:
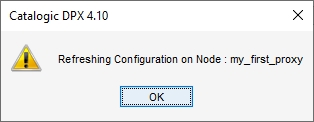
Click OK to close the dialog window.
Restart the Catalogic DPX Master Server or relevant nodes to load the new parameters.
Important. The Parameter Configuration Interface does not restart Catalogic DPX or nodes automatically.
Editing Configuration Files in the Catalogic DPX Master Server
Some parameters are not available in the Parameter Configuration Interface of the desktop interface, and you have to edit the parameter files in the Catalogic DPX Master Server.
Log in to a shell session of the Catalogic DPX Master Server as dpxadmin, typically using an SSH client. Go to the product path.
To find the product path, run the following command in a shell session:
$ echo "Product path: $(find / -type d -path "*/catalogic/DPX" 2>/dev/null)/"
Usually, you should see the following output:
Product path: /catalogic/DPX/
In the product path directory, you should see the following configuration files:
<product path>/bin/<module name><product path>/misc/SSICMAPI<product path>/bin/bexenv<product path>/misc/bexads
These configuration files can be overwritten during the product upgrade.
In addition, you can create and add or edit parameters in the following permanent configuration files by using a text editor such as Vi:
<product path>/bin/bexenv.conf<product path>/misc/bexads.conf
Unlike bexenv or bexads which does not have the .conf file extension, contents in bexenv.conf and bexads.conf are preserved after the product upgrade.
After adding or editing a parameter, restart the SSCMAGENT service by following the instructions in Managing the CMAgent Service.