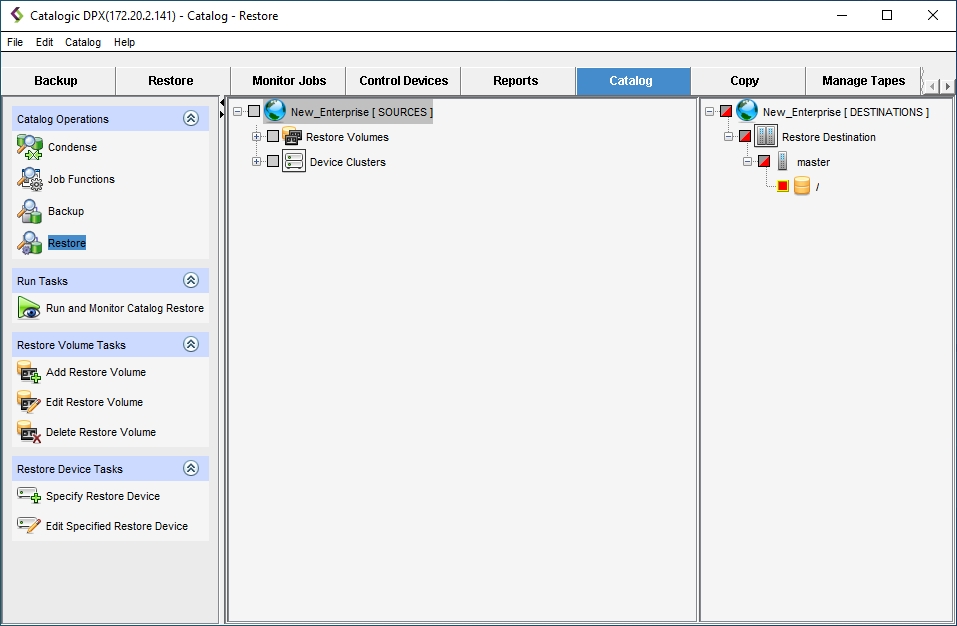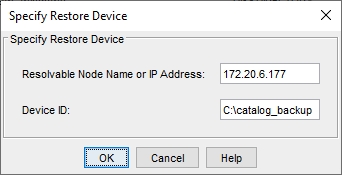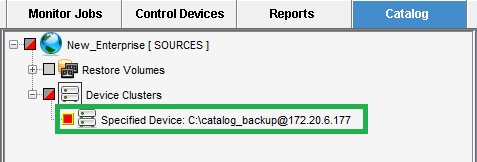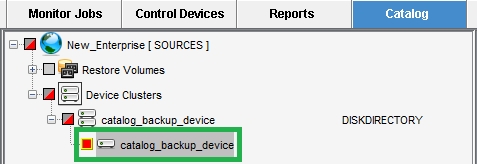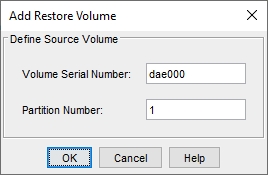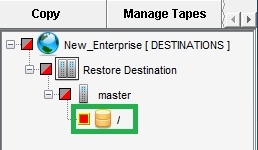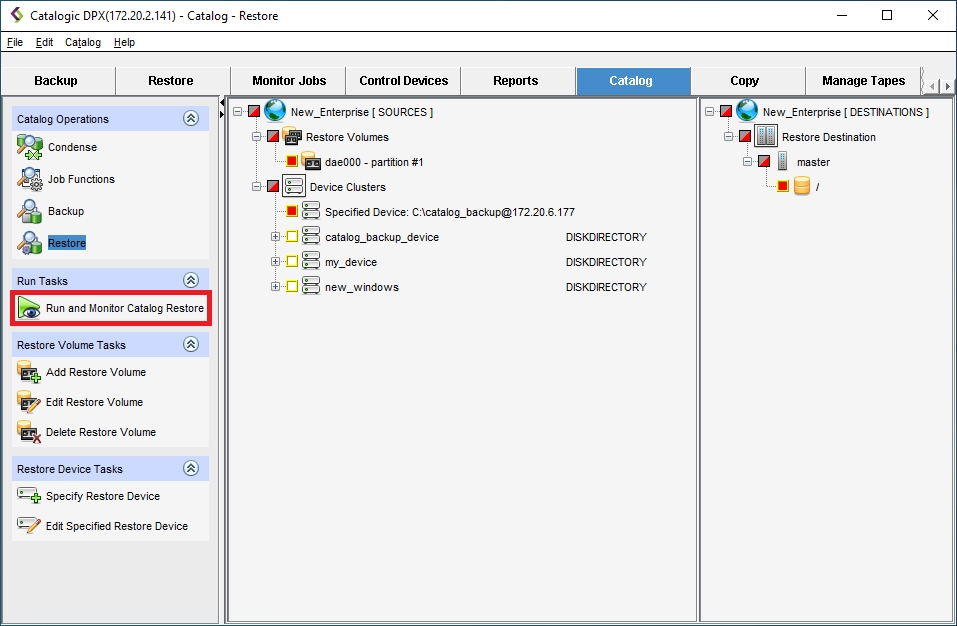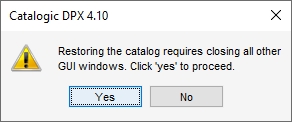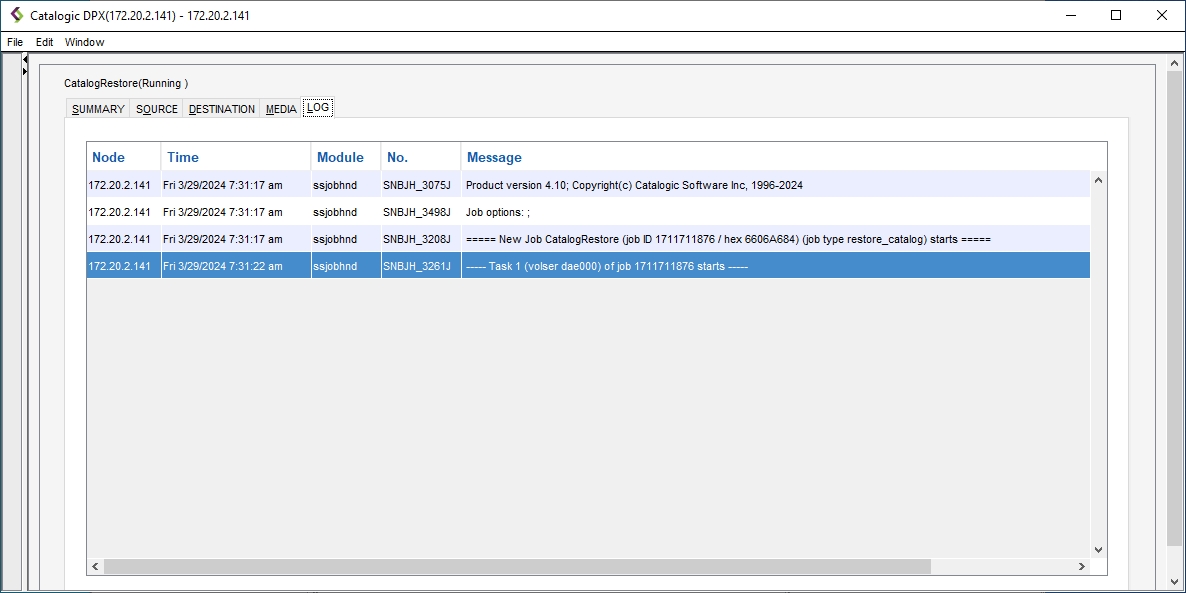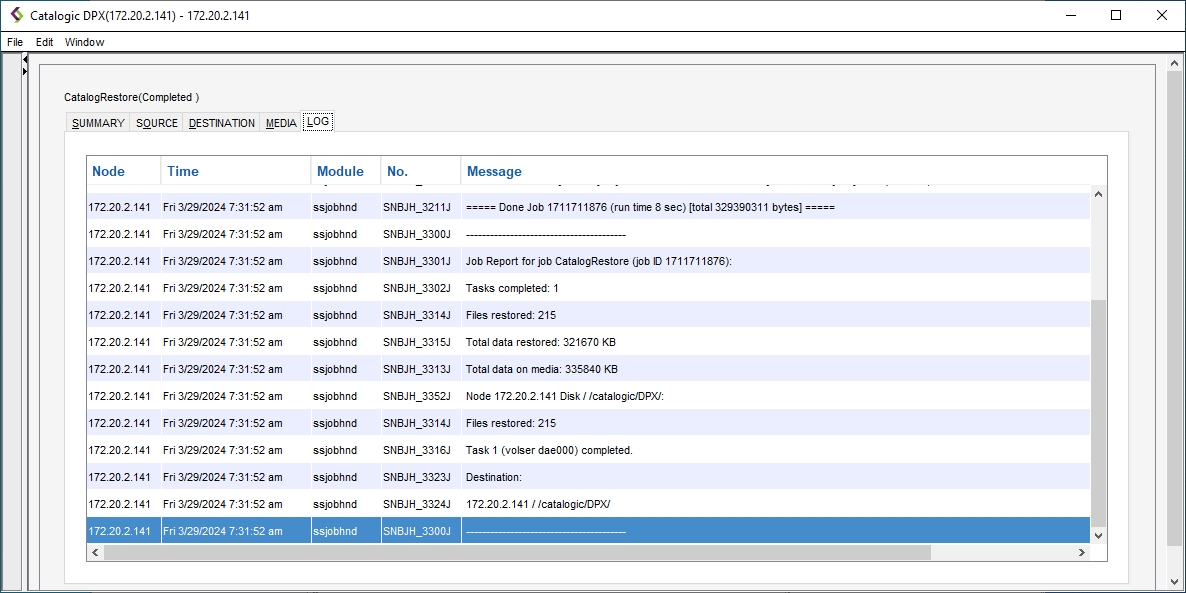Creating a Catalog Restore Job
Warning! Running the Catalog Restore job will overwrite your entire DPX Master Server. Before running the job, create a fresh snapshot of your DPX Master Server machine in the unlikely case the Catalog Restore fails.
Typically, the Catalog Restore job should be run on a newly deployed DPX Master Server. Restoring the Catalog on a working DPX may result in data loss.
To create a Catalog Restore job, use either of the graphical interfaces and follow the instructions below.
Go to Job Manager in the sidebar.
Click New Restore Job to open the New Restore dialog.

Select Catalog Restore and click Next.

Specify the Restore Device – the device where the Catalog Backup is stored. In the web UI, there are two ways to do this. Option 1:
In the Device Cluster drop-down, select Add Restore Device. Two additional entry fields will appear.
Specify the Resolvable Node Name or IP Address of the device where the Catalog Backup is stored.
Specify the absolute directory to the Catalog Backup.
Option 2:
This option requires the Restore Device to be added as a node to the new Master Server. Note. This node will disappear from the DPX once the Catalog Restore is completed. It only facilitates the process of identifying the Catalog Backup file.
In the Device Cluster drop-down, select the device where the Catalog Backup is stored.
From the device drop-down, select the directory where the Catalog Backup is stored. Only directories with Catalog Backup will be listed.


Specify the Media. The Volume Serial Number consists of three letters and three digits. For Disk Directory, the partition number is always 1. For Tape, see Catalog Backup information collected during the backup process. The necessary information can be found in the relevant Catalog Backup report. For more information, see Creating a Catalog Backup Job. Click Next.

Verify all the details in the Summary screen. Click Back to make any necessary changes. To run the Catalog Restore job, click Run. A Confirmation prompt will be displayed.

To start the Catalog Restore job, click Yes. Once started, this process cannot be stopped or reverted. The following screens will be shown, indicating the progress of Catalog Restore.


After a while, the logs will stop being displayed due to DPX services restarting.
Upon successful Catalog Restore, the final screen will be shown.

Click Open DPX Dashboard. You will be taken to your DPX Dashboard view.