Offline Autoupdate Method
If your DPX Master Server has limited Internet access, you have to store the update package files in the repository directory in it and invoke the autoupdate. Take the following steps so that the autoupdate can load and install the update package files from the repository directory.
From your web browser, sign in to the Catalogic Software MySupport website.
Go to the product page for Catalogic DPX 4.11. See the section Software Updates and the table DPX Core Updates. Download the Java archive (JAR) file for the Master Server and for all operating system types within your enterprise where DPX Clients are installed. This information can be found in the Nodes Info.
On your DPX Master Server, locate the repository directory:
<product directory>/updates/packages/For Catalogic DPX for Microsoft Windows, replace the slashes (
/) with backslashes (\).Copy the JAR file to the repository directory in the system to update.
Attention! Do not rename the .JAR file.
Launch the desktop interface (see Connect to DPX Window).
Click Help > Autoupdate DPX in the menu bar or press [Ctrl + E] to open the Autoupdate dialog.
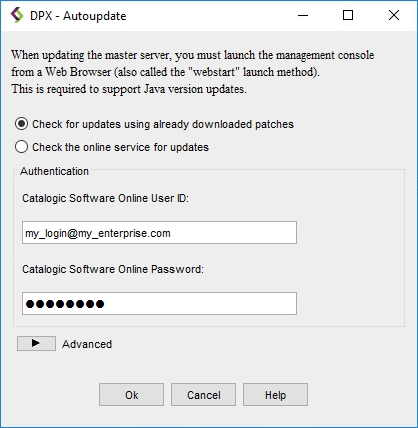
In the Autoupdate dialog, select Check for updates using already downloaded patches. Use this option if your DPX Master Server has limited access to the Internet, and you want to manually download and copy the update package files in the repository directory.
Click OK without entering the User ID or password, and follow the instructions so that you can install the software update packages in the repository directory. There is a known issue (in DPX 4.8 only) that the password field does nothing (DPXN-5104).
Attention! Always use your own customer service account of Catalogic Software. Do not reuse other credentials, such as those of your distributors, resellers, etc. Credentials, which may be cached, need to be consistent for future software updates.
Additionally, you can configure the advanced options for automatic update checking with notification emails every week, after checking the Disabled. Click to Enable field:
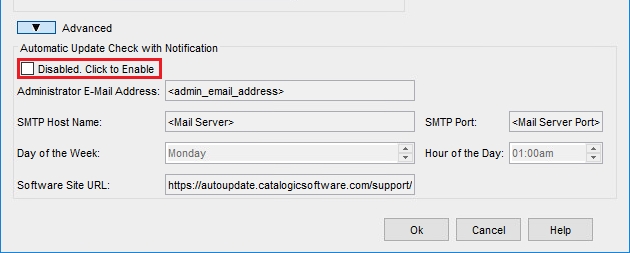
Administrator E-Mail Address Enter an email address for the recipient who receives the update notification message.
SMTP Host Name The host name of the SMTP server for the email notification.
SMTP Port The port number of the SMTP server for the email notification. A typical port for SMTP servers is 25.
Day of the Week Select a day of the week to receive the weekly notification email: Sunday, Monday, and so on.
Hour of the Day Specify the time of the day, based on the system clock of the Catalogic DPX Master Server.
Software Site URL Enter a valid URL for updating the Catalogic DPX Master Server. Use the following default string unless otherwise instructed by the Catalogic Software specialists:
https://autoupdate.catalogicsoftware.com/support/Click OK. You can see the progress bar and the number of available update packages. As the node scanning process continues through the following steps, progress is indicated with a message at the bottom of the Authentication dialog. Any nodes in the Enterprise that the software update system fails to successfully check because of connectivity issues are reported. This step could take a while as it performs a sequential scan of the backup Enterprise. The Catalogic DPX Master Server automatically tests if it can update itself and all nodes in its Enterprises. If the test succeeds, you will see the Update dialog.
In the Update dialog, you can see a list of all available software update packages and a list of applicable nodes, including the Catalogic DPX Master Server, with checkboxes. By default, all nodes are selected to update. You can clear any checkboxes to skip updating the systems. Click Update Now and follow the instructions in the dialog. The top pane lists those software update packages found for the Enterprise. The name of the update is listed as well as the level of the update. The bottom pane lists nodes updated with the various software update packages selected in the top pane. Initially, all packages and nodes are selected for update, indicated by check marks. Select All Updates and Select All Nodes are also initially selected. For initial deployment, accept these defaults. Note the reboot settings in the Reboot column on the right side of the bottom pane. When reboot is set to Yes, the node automatically reboots after all updates are applied. If you do not want the automatic node reboot, select No, but ensure you manually reboot the node before you attempt a backup.
Click the Update Now button at the bottom of the dialog box. You may receive several informational messages.
Click Continue or OK. The next window will display the progress of the software package updates. On the node selected for update, the software update package is placed in the
\updates\packagesdirectory in the installation directory. Clicking Abort, at the left of the progress bar, cancels installations that have not yet been performed but does not roll back those installations that have already occurred.After the Abort button changes to Done, click it.
Important. While updating the selected nodes, do not click Abort to stop updating the selected nodes unless absolutely necessary or instructed by the Catalogic specialists.
Follow the instructions in the dialog. You will be prompted to reboot some nodes, including the DPX Master Server.
Last updated