Job Options for Catalog Backup
Catalog DPX offers several job options for Catalog backup. All of them are available from both interfaces but the access thereto may differ. See details for each interface below.
In the web interface, backup job options are defined in the Advanced Options section. To access them, do the following:
Go to Job Manager in the sidebar.
Open an already existing backup job. Or create a new Catalog backup job, by clicking the New Backup Job button in the upper right corner and then selecting Backup Type Catalog.
Go to the Advanced Options section at the bottom (scroll down if necessary) and expand it. Click any of the following section headers to expand it. Each field and the available choices are explained below.

Source Options

Verify Backup drop-down
Controls the data verification technique for writing data to a media volume. The higher the verification level, the greater the safety and the longer a backup takes. Each verification level builds upon the preceding level. For example, level 3 performs level 1 and level 2 verification as well. Select one of the following options:
No Verification
Writes data to the media volume without verification. This is the fastest option and relies on the tape device for data verification.
Level 1
Reads the tape to ensure that it is readable.
Level 2
Reads the tape and ensures that the SIDF headers are present and contain the correct information.
Level 3 Ensures that the checksum of each file on the tape matches the one contained in the SIDF header for that file. This verification is only performed if the Checksum Files toggle is set to Enabled in the Job Destination Options section. The tape and SIDF headers are also read and verified (levels 1 and 2).
Data Compression toggle
Compresses data prior to network transmission.
Toggle on to compress data prior to transmission at the node being backed up. This setting is recommended if there is processing power available on the client nodes and network bandwidth is limited. This setting minimizes the impact of data transmission on data lines.
Or, Toggle off to disable the data compression.
Skip NFS Volumes toggle
Determines expected behavior when encountering an NFS (network file system) volume during a backup operation. NFS volumes are remotely mounted volumes owned by another node. This option also controls the backup behavior of drives that are mapped to the Microsoft Windows node (CIFS mount point).
Toggle on
Back up NFS volumes and drives that are mapped to the Microsoft Windows nodes.
Toggle off
Do not back up NFS volumes or drives that are mapped to the Microsoft Windows nodes.
Down Node Retries entry field
Controls how DPX behaves when it cannot establish contact with a node during a backup operation. If you enter zero, DPX skips unreachable nodes. If you enter a number, DPX waits until all the reachable nodes have been backed up and then retries the nodes that it could not back up on its first attempt. The number you enter determines how many times DPX tries to reach unreachable nodes.
Task Retry Intervals (Minutes) entry field
Determines how long to wait before retrying failed tasks.
When a task fails (due to permission problems, open files, interim job changes, etc.), it waits the number of minutes specified in this field before attempting that task again. Because the same failure might occur if the task is retried too soon, it is better to allow some time for an error to be corrected before retrying the task. A task is only retried once. Failing tasks appear in error message lists in the Job Log. All tasks are subject to retry.
Catalog Open Files toggle
If you are not using an open file manager, this option tells Catalogic DPX whether to catalog open files encountered on UNIX systems. On UNIX nodes, Catalogic DPX backs up the file and then checks to determine if it has been modified while the backup transpired. If it has, the file is considered open. Cataloging open files is not generally recommended.
Toggle on
Catalog the backed-up file if it detects that the file has been modified during the backup process and the number specified in the Open File Retries field has been reached. Catalogic DPX catalogs its last attempt to back up an open file if it finds the file is still open.
Toggle off
Do not save the backed-up file if DPX detects that the file has been modified during the backup process and the number specified in the Open File Retries field has been reached.
Script Options

Pre-Job Script
Enter the name of a script to execute prior to the actual job.
Basic usage: <script>@<node_name> <argument_list>
If Pre-Script fails
The action be taken if the Pre-Job Script fails to successfully complete:
Run Job/Run Post-Job Script
Skip Job/Run Post-Job Script
Skip Job/Skip Post-Job Script
If Job fails
The action to be taken if the Job fails to successfully complete:
Run Post-Job Script
Skip Post-Job Script
Post-Job Script
Enter the name of a script to execute after the actual job.
Basic usage: <script>@<node_name> <argument_list>
Destination Options

Tape Usage
Determines whether or not to accept a tape with data on it.
Use a new tape
Requires media with status New or Empty from the selected media pool. Media with status New will only be used if the option Unlabeled Tape Usage (defined below) is set to Allow unlabeled tapes and label them.
Attempt to append data to available tape
Accepts a backup tape from the selected media pool with data on it (status Appendable) and writes to the unused portion of the tape. The appended data can have a retention period that differs from the data preceding it on the tape.
Unlabeled Tape Usage
Determines expected behavior when an unlabeled tape is found in the tape drive.
Label unlabeled tapes
Label the unlabeled tape. This saves the step of labeling a tape beforehand.
Reject unlabeled tapes
Do not use the unlabeled tape.
Mark Original Offsite
Determines whether a backup tape is stored offsite. DPX adds the Offsite status to the tape.
Toggle on
Indicates in the Catalog that the tape is stored offsite.
Toggle off
Indicates in the Catalog that the tape is stored onsite.
Append Offsite
Determines if a backup tape with status Offsite can be appended to.
Toggle on
Tapes in the library with status Offsite can be appended to. The Append Offsite field in the Edit Media Pool dialog must also be set to Yes.
Toggle off
Tapes in the library with status Offsite cannot be appended to.
The Offsite status of a tape can be viewed through the Operate Tape Library function, the Configure Media function, or in the media volume report. Note that when you use the Operate Tape Library function to import a tape with status Offsite, the Offsite status is cleared and the tape becomes available for use.
Twin Tapes
Enables the twinning option. The twinning option creates two sets of backups simultaneously, eliminating the need for separate tape duplication for off-site vaulting.
Toggle on
Backs up data simultaneously to two tapes.
Toggle off
Disables twinning.
Mark Twin Offsite
Indicates in the Catalog the location of twinned tapes, if twinning is on.
Toggle on
Indicates that the twinned tape (second tape) is stored offsite.
Toggle off
Indicates in the Catalog that the tape is stored onsite.
Tape EOJ Usage
Determines what to do with the tape when the backup job is complete.
Rewind Tapes
For a standalone tape device, this option rewinds the tape and leaves it in the drive. For a tape library tape drive, this option rewinds, unloads, and returns the tape to its slot.
Unload Tapes
For a standalone tape device, this option rewinds the tape and ejects it from the drive. For a tape library tape drive, this option rewinds, unloads, and returns the tape to its slot.
For DiskDirectory, this option causes empty volsers to be used before new volsers.
Leave Tapes
In the case of standalone tape drives, the tape remains wound to the point where the job ended and stays in the drive. However, for tape library drives, the tape is always attempted to be returned to its slot after the backup operation is completed. The next job attempts to use the tape in the drive instead of mounting a new tape. In the case of standalone drive, if the currently mounted tape is unacceptable (for example, if the next backup requires a tape from a different media pool), the operator is prompted to mount another tape. In the case of a tape library, if the tape in the drive is rejected for any reason, it unloads the tape, returns it to its slot, and proceed to select another tape.
Export Tapes
Automates the export of tapes to an I/O port, eliminating manual processes and preparing tapes for their next destination. In environments with physical tape libraries, the availability of an empty I/O port is essential. The system will alert and will return an error code if no port is available, prompting user action. A rescan of ports is recommended to ensure availability.
Attention! In some cases, a backup job may fail if the Export option is used for the first job following a system restart, especially if the initial job is a File backup with the Export setting.
Checksum Files
Generates a checksum value for each file that is backed up. The checksum value is written to the SIDF header.
Toggle on
Generates a checksum value for backed-up files.
Toggle off
Turns off checksum generation. If you turn checksum generation off, level 3 verification cannot be performed. For more information on level 3 verification, see the source option Verify Backup.
Performance Options
Indicates the desired performance option. This option helps control the number of tasks running concurrently within a backup job. The appropriateness of each selection depends upon the backup you are running.
Standard
Backs up UNIX nodes and Windows disks concurrently. Use this option when memory on the master or device server(s) is limited or when you will not derive benefit from any of the other choices.
Split Job by Partitions
Backs up UNIX partitions (mount points) and Windows disks concurrently. Use this option when backing up multiple partitions and there are no device or memory limitations.
Split Job by Files
Use this option when backing up single partitions (disks or volumes) that contain many files. This selection will create a task for every available tape drive in this job. Note. This option is not supported for Linux OES.
Split Large Files/Partitions
Splits files that exceed the Split Size threshold. Each part of the split file is backed up concurrently. Use this with large raw partition backups or when you are backing up very large files and the number of files or partitions is less than the number of devices.
Concurrency Per Device
Sets the maximum number of tasks that can have files backed up to a single device. The default is 1.
Max. Devices
Limits the number of storage devices valid for use with this job. Use this option if you want to stop DPX from using all the drives in the selected device cluster so that some drives will be available for other purposes.
Min. Devices
Holds tasks within a job until the number of drives specified are available for each task to use.
Tape Mount Attempts
The maximum number to check a tape in a standalone tape device.
Mount Interval [Seconds]
The number of seconds to wait between checking the availability of a tape in a standalone tape device.
Early Device Release
Controls tape drive usage.
Toggle on
The tape drive is released after the current task with a tape drive finishes so that the next job can use the same tape drive before completing the entire job.
Toggle off
The tape drive is not made available for the next job until the entire job is completed.
Encryption Options

Network Encryption
Encrypt data while transmitting it through networks to enhance security. Typically, the encrypted data transfer can lower the data transfer speed.
Toggle on
Enables encrypted data transfer.
Toggle off
Data transfer without encryption.
Notification Options
The Notification Options section controls who receives messages pertaining to the current job when it is run.
Important. The Catalog backup notification is essential. It enables you to quickly locate your latest Catalog backup. The information you need is contained in the backup report generated when you perform a backup.
The easiest way to ensure you have a copy of the Catalog backup report is to have it e-mailed automatically when the Catalog backup completes.

The Notification options consist of a radio button selection with two possible options.
Default e-mail notifications
E-mail notifications will be sent to the e-mail account specified in the Administrator E-mail Settings tab on the ENTERPRISE INFORMATION page under ![]() on the top menu bar. See Administrator E-mail Settings.
on the top menu bar. See Administrator E-mail Settings.
Custom e-mail notifications
If the Custom e-mail notifications option is selected, four additional entry fields appear:

Subject
The subject of your message. The subject line usually contains a combination of straight text and variable elements. Variables, which must begin with %, are replaced with actual corresponding values. If you enclose variables in double quotation marks, those variables are treated as literal values. You can embed the following variables:
%JOBNAME%JOBID%JOBTYPE%RC
Use %RC to include the return code in the message for this run of the job, when applicable.
To
The email address of the primary recipient of your message. Only one “To” address is permitted.
Cc
Carbon Copy. The email address(es) of the secondary recipient(s) of your message. Use a semicolon to delimit multiple email addresses.
Bcc
Blind Carbon Copy. The email address(es) of the secondary recipient(s) not identified to other recipients. Use a semi-colon to delimit multiple email addresses.
Job Source Options
To access the job source options for Catalog backup, do the following:
Go to the Catalog tab.
In the Catalog Operations section, select Backup.
Open an already existing backup job by clicking Open Backup Job in the Job Tasks section. Or go directly to step 4 to set source options for the new job you will be defining directly afterward.
Go to the Other Tasks section in the task panel (scroll down if necessary) and select one of the following to open the corresponding options dialog.

The Set Job Source Options dialog allows you to set options related to the backup source. This section provides an explanation of each field in the dialog and the available choices.
The Source tab
Verify Backup
Controls the data verification technique for writing data to a media volume. The higher the verification level, the greater the safety and the longer a backup takes. Each verification level builds upon the preceding level. For example, level 3 performs level 1 and level 2 verification as well. Select one of the following options:
No Verification
Writes data to the media volume without verification. This is the fastest option and relies on the tape device for data verification.
Level 1
Reads the tape to ensure that it is readable.
Level 2
Reads the tape and ensures that the SIDF headers are present and contain the correct information.
Level 3 Ensures that the checksum of each file on the tape matches the one contained in the SIDF header for that file. This verification is only performed if the Checksum Files feature is set to Yes in Set Job Destination Options. The tape and SIDF headers are also read and verified (levels 1 and 2).
Data Compression
Compresses data prior to network transmission.
Select Yes to compress data prior to transmission at the node being backed up. This setting is recommended if there is processing power available on the client nodes and network bandwidth is limited. This setting minimizes the impact of data transmission on data lines.
Or, select No to disable the data compression.
Network Encryption
Encrypt data while transmitting it through networks to enhance security. Typically, the encrypted data transfer can lower the data transfer speed.
Yes
Enables encrypted data transfer.
No
Data transfer without encryption.
Skip NFS Volumes
Determines expected behavior when encountering an NFS (network file system) volume during a backup operation. NFS volumes are remotely mounted volumes owned by another node. This option also controls the backup behavior of drives that are mapped to the Microsoft Windows node (CIFS mount point).
Select No to back up NFS volumes and drives that are mapped to the Microsoft Windows nodes.
Or, select Yes so as not to back up NFS volumes or drives that are mapped to the Microsoft Windows nodes.
Open File Retries
If you are not using an open file manager, this option controls how many times DPX attempts to back up an open file. If you enter zero, DPX skips open files. If you enter a number, DPX waits until all the files on the node have been backed up then tries again to save the open files. DPX attempts this the number of times you enter here.
Down Node Retries
Controls how DPX behaves when it cannot establish contact with a node during a backup operation. If you enter zero, DPX skips unreachable nodes. If you enter a number, DPX waits until all the reachable nodes have been backed up and then retries the nodes that it could not back up on its first attempt. The number you enter determines how many times DPX tries to reach unreachable nodes.
Task Retry Intervals (Minutes)
Determines how long to wait before retrying failed tasks.
When a task fails (due to permission problems, open files, interim job changes, etc.), it waits the number of minutes specified in this field before attempting that task again. Because the same failure might occur if the task is retried too soon, it is better to allow some time for an error to be corrected before retrying the task. A task is only retried once. Failing tasks appear in error message lists in the Job Log. All tasks are subject to retry.
Catalog Open Files
If you are not using an open file manager, this option tells Catalogic DPX whether to catalog open files encountered on UNIX systems. On UNIX nodes, Catalogic DPX backs up the file and then checks to determine if it has been modified while the backup transpired. If it has, the file is considered open. Cataloging open files is not generally recommended.
Select No so as not to save the backed-up file if DPX detects that the file has been modified during the backup process and the number specified in the Open File Retries field has been reached.
Or, select Yes to catalog the backed-up file if it detects that the file has been modified during the backup process and the number specified in the Open File Retries field has been reached. Catalogic DPX catalogs its last attempt to back up an open file if it finds the file is still open. Note that cataloging a file that has been modified during the backup can compromise the integrity of the file when that file is restored.
The Script tab
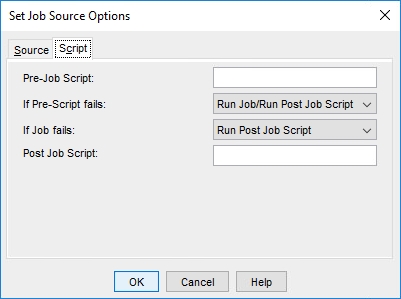
Pre-Job Script
Enter the name of a script to execute before the actual job.
Basic usage: <script>@<node_name> <argument_list>
If Pre-Script fails
The action be taken if the Pre-Job Script fails to complete:
Run Job/Run Post-Job Script
Skip Job/Run Post-Job Script
Skip Job/Skip Post-Job Script
If Job fails
The action to be taken if the Job fails to complete:
Run Post-Job Script
Skip Post-Job Script
Post-Job Script
Enter the name of a script to execute after the actual job.
Basic usage: <script>@<node_name> <argument_list>
Job Destination Options
To access the job destination options:
Open the Set Job Destination Options dialog box by doing one of the following:
Right-click the Enterprise name or icon to display a context menu. Then select Set Destination Options.
From the menu bar, select Backup > Set Destination Options [Ctrl + E].
Go to the Other Tasks section in the task panel (scroll down if necessary) and select Set Destination Options.
The Set Job Destination Options dialog box appears.
Complete the Set Job Destination Options dialog box as needed (see descriptions below) and click OK.

Backup Type
This drop-down includes only one item, which is Base Backup, as incremental nor differential backups are not possible for Catalog backup.
Tape Usage
Determines whether or not to accept a tape with data on it.
Use a new tape
Requires media with status New or Empty from the selected media pool. Media with status New will only be used if the option Unlabeled Tape Usage (defined below) is set to Allow unlabeled tapes and label them.
Attempt to append data to available tape
Accepts a backup tape from the selected media pool with data on it (status Appendable) and writes to the unused portion of the tape. The appended data can have a retention period that differs from the data preceding it on the tape.
Unlabeled Tape Usage
Determines expected behavior when an unlabeled tape is found in the tape drive.
Label unlabeled tapes
Label the unlabeled tape. This saves the step of labeling a tape beforehand.
Reject unlabeled tapes
Do not use the unlabeled tape.
Mark Original Offsite
Determines whether a backup tape is stored offsite. DPX adds the Offsite status to the tape.
Yes
Indicates in the Catalog that the tape is stored offsite.
No
Indicates in the Catalog that the tape is stored onsite.
Append Offsite
Determines if a backup tape with status Offsite can be appended to.
Yes
Tapes in the library with status Offsite can be appended to. The Append Offsite field in the Edit Media Pool dialog must also be set to Yes.
No
Tapes in the library with status Offsite cannot be appended to.
The Offsite status of a tape can be viewed through the Operate Tape Library function, the Configure Media function, or in the media volume report. Note that when you use the Operate Tape Library function to import a tape with status Offsite, the Offsite status is cleared and the tape becomes available for use.
Twin Tapes
Enables the twinning option. The twinning option creates two sets of backups simultaneously, eliminating the need for separate tape duplication for off-site vaulting.
Yes
Backs up data simultaneously to two tapes.
No
Disables twinning.
Mark Twin Offsite
Indicates in the Catalog the location of twinned tapes, if twinning is on.
Yes
Indicates that the twinned tape (second tape) is stored offsite.
No
Indicates in the Catalog that the tape is stored onsite.
Tape EOJ Usage
Determines what to do with the tape when the backup job is complete.
Rewind Tapes
For a standalone tape device, this option rewinds the tape and leaves it in the drive. For a tape library tape drive, this option rewinds, unloads, and returns the tape to its slot.
Unload Tapes
For a standalone tape device, this option rewinds the tape and ejects it from the drive. For a tape library tape drive, this option rewinds, unloads, and returns the tape to its slot.
For DiskDirectory, this option causes empty volsers to be used before new volsers.
Leave Tapes
In the case of standalone tape drives, the tape remains wound to the point where the job ended and stays in the drive. However, for tape library drives, the tape is always attempted to be returned to its slot after the backup operation is completed. The next job attempts to use the tape in the drive instead of mounting a new tape. In the case of standalone drive, if the currently mounted tape is unacceptable (for example, if the next backup requires a tape from a different media pool), the operator is prompted to mount another tape. In the case of a tape library, if the tape in the drive is rejected for any reason, it unloads the tape, returns it to its slot, and proceed to select another tape.
Export Tapes
Automates the export of tapes to an I/O port, eliminating manual processes and preparing tapes for their next destination. In environments with physical tape libraries, the availability of an empty I/O port is essential. The system will alert and will return an error code if no port is available, prompting user action. A rescan of ports is recommended to ensure availability.
Attention! In some cases, a backup job may fail if the Export option is used for the first job following a system restart, especially if the initial job is a File backup with the Export setting.
Checksum Files
Generates a checksum value for each file that is backed up. The checksum value is written to the SIDF header.
Yes
Generates a checksum value for backed-up files.
No
Turns off checksum generation. If you turn checksum generation off, level 3 verification cannot be performed. For more information on level 3 verification, see the source option Verify Backup.
Performance Options
Indicates the desired performance option. This option helps control the number of tasks running concurrently within a backup job. The appropriateness of each selection depends upon the backup you are running.
Standard
Backs up UNIX nodes and Windows disks concurrently. Use this option when memory on the master or device server(s) is limited or when you will not derive benefit from any of the other choices.
Split Job by Partitions
Backs up UNIX partitions (mount points) and Windows disks concurrently. Use this option when backing up multiple partitions and there are no device or memory limitations.
Split Job by Files
Use this option when backing up single partitions (disks or volumes) that contain many files. This selection will create a task for every available tape drive in this job. Note. This option is not supported for Linux OES.
Split Large Files/Partitions
Splits files that exceed the Split Size threshold. Each part of the split file is backed up concurrently. Use this with large raw partition backups or when you are backing up very large files and the number of files or partitions is less than the number of devices.
Split Size (MB)
Sets a threshold for file splitting. File splitting is the ability to split a file into smaller pieces and back up those pieces simultaneously. File splitting is designed for large files or raw partitions. If Split Large Files/Partitions is selected in Performance Options and the file exceeds the size entered here, the file splits automatically. If the file does not exceed the size entered here, the file does not split. Keep the threshold large enough (2 GB) so that file splitting is reserved for truly large files.
Concurrency Per Device (Nodes)
Sets the maximum number of tasks that can have files backed up to a single device. The default is 1.
Max Devices (Devices)
Limits the number of storage devices valid for use with this job. Use this option if you want to stop DPX from using all the drives in the selected device cluster so that some drives will be available for other purposes.
Min Devices (Devices)
Holds tasks within a job until the number of drives specified are available for each task to use.
Tape Mount Attempts
The maximum number to check a tape in a standalone tape device.
Mount Interval (Seconds)
The number of seconds to wait between checking the availability of a tape in a standalone tape device.
Early Device Release
Controls tape drive usage.
Yes
The tape drive is released after the current task with a tape drive finishes so that the next job can use the same tape drive before completing the entire job.
No
The tape drive is not made available for the next job until the entire job is completed.
Job Encryption Options
The Set Job Encryption Options dialog controls the encryption of the backup data.
To change the encryption setting:
Open the Set Job Encryption Options dialog box by doing one of the following:
Right-click the Enterprise name or icon to display a context menu. Then select Set Encryption Options.
From the menu bar, select Backup > Set Encryption Options [Ctrl + Y].
On the task panel, click Set Encryption Options.
The Set Job Encryption Options dialog box appears.
Complete the Set Job Encryption Options dialog box as needed and click OK.
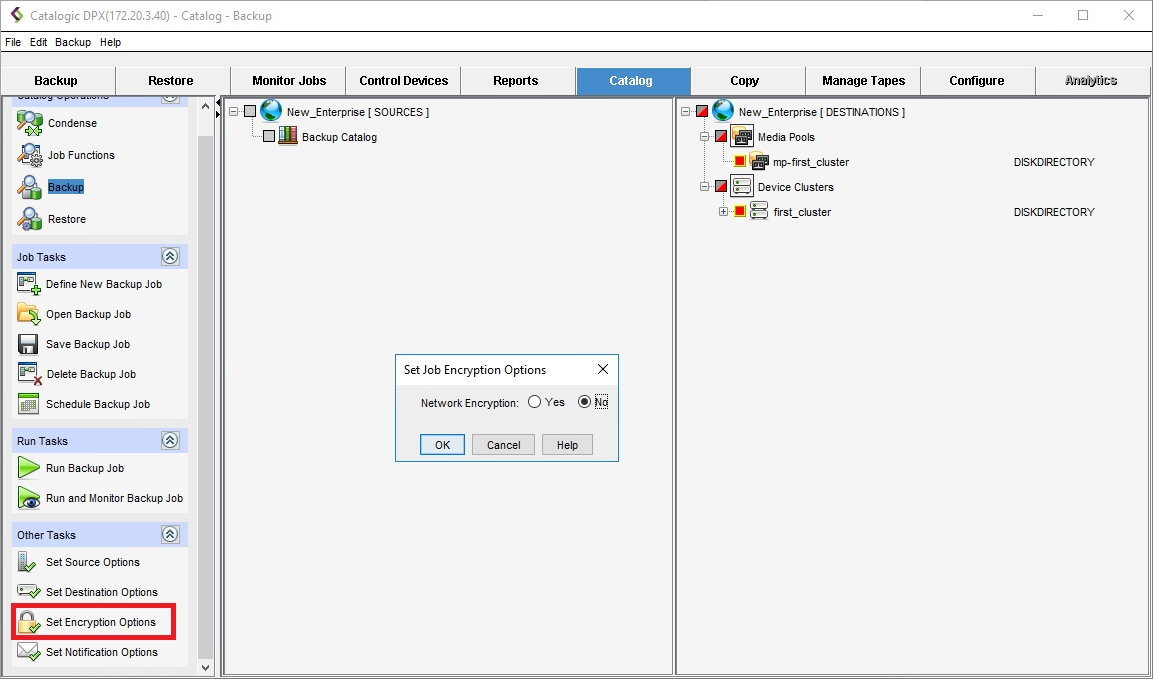
Network Encryption
Encrypt data while transmitting it through networks to enhance security. Typically, the encrypted data transfer can lower the data transfer speed.
Job Notification Options
The Set Job Notification Options dialog controls who receives messages pertaining to the current job when it is run.
To set backup job notification options:
Open the Set Job Notification Options dialog box by doing one of the following:
Right-click the Enterprise name or icon to display a context menu. Then select Set Notification Options.
From the menu bar, select Backup > Set Notification Options [Ctrl + T].
On the task panel, click Set Notification Options.
The Set Job Notification Options dialog box appears.
Complete the Set Job Notification Options dialog box as needed and click OK.
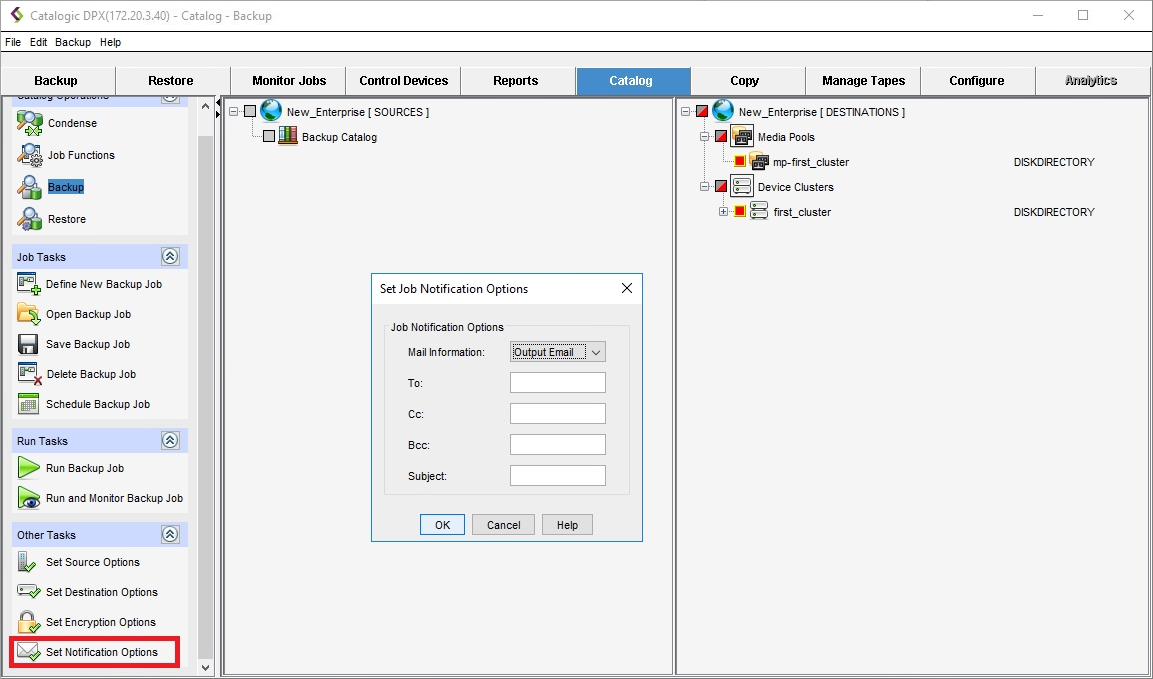
Mail information
Two sets of mail information can be specified:
Output Email
Specifies that the subsequent fields apply to reports that are sent when a job has completed.
Operator Email
Specifies that the subsequent fields apply to mount requests, error messages, and informational messages that are sent during a job.
To
The email address of the primary recipient of your message. Only one “To” address is permitted.
Cc
Carbon Copy. The email address(es) of the secondary recipient(s) of your message. Use a semicolon to delimit multiple email addresses.
Bcc
Blind Carbon Copy. The email address(es) of the secondary recipient(s) not identified to other recipients. Use a semi-colon to delimit multiple email addresses.
Subject
The subject of your message. The subject line usually contains a combination of straight text and variable elements. Variables, which must begin with %, are replaced with actual corresponding values. If you enclose variables in double quotation marks, those variables are treated as literal values. You can embed the following variables:
%JOBNAME%JOBID%JOBTYPE%RC
Use %RC to include the return code in the message for this run of the job, when applicable.
No Notification
Selecting this check box option temporarily disables notifications for the job without deleting the currently defined job notification data.
Last updated