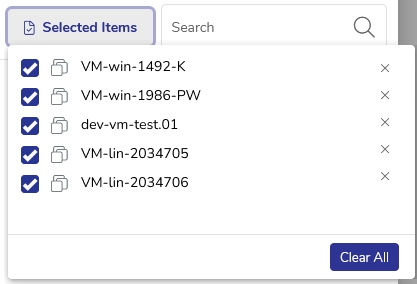Creating an Agentless VMware Backup Job
In the main web interface view, go to Job Manager in the sidebar. Then select the New Backup Job button in the upper right corner.

Specify the Job Name. For VMware Backup, this field may contain no more than 16 characters. You can also add an optional description (up to 48 characters).

Select Job Type – VMware and the Job Folder to store the job in (see the Job Manager section for more information). By default, all jobs are stored in the SS_DEFAULT job folder.
Click Add Source in the SOURCES pane to specify which volumes you want to back up. The Source selection dialog will appear. Select the desired VMs and click Select.


Click Set Destination in the DESTINATION pane to specify the destination for the VMware backup. The Destination dialog will appear. Choose the destination for your backup and click Select.
Important. When selecting a vStor volume, ensure it has an NFS share, so that DPX can access it. For more information, see Creating a new share using the vStor Web Interface in vStor 4.12 Documentation.

You may also add a schedule in the SCHEDULES pane for the backup to be run regularly. See Scheduling a VMware Backup Job.
If you want to add an Archive backup to your backup job, click Add Archive in the ARCHIVE pane. The Add Archive dialog will appear.
Important. Before using this functionality, read the Archive section in the Backup chapter.
Set advanced options as desired, selecting them from the Advanced Options drop-down at the bottom of the screen (scroll down if necessary).

Click Save. The Run Job prompt will be shown, where you may run the job immediately, specifying the retention period (default is 90 days). If you select No, you can run the job later from the Job Manager section.
In the main desktop interface window, go to the Backup tab, and from the Backup Modes section in the task panel, choose Agentless VMware.
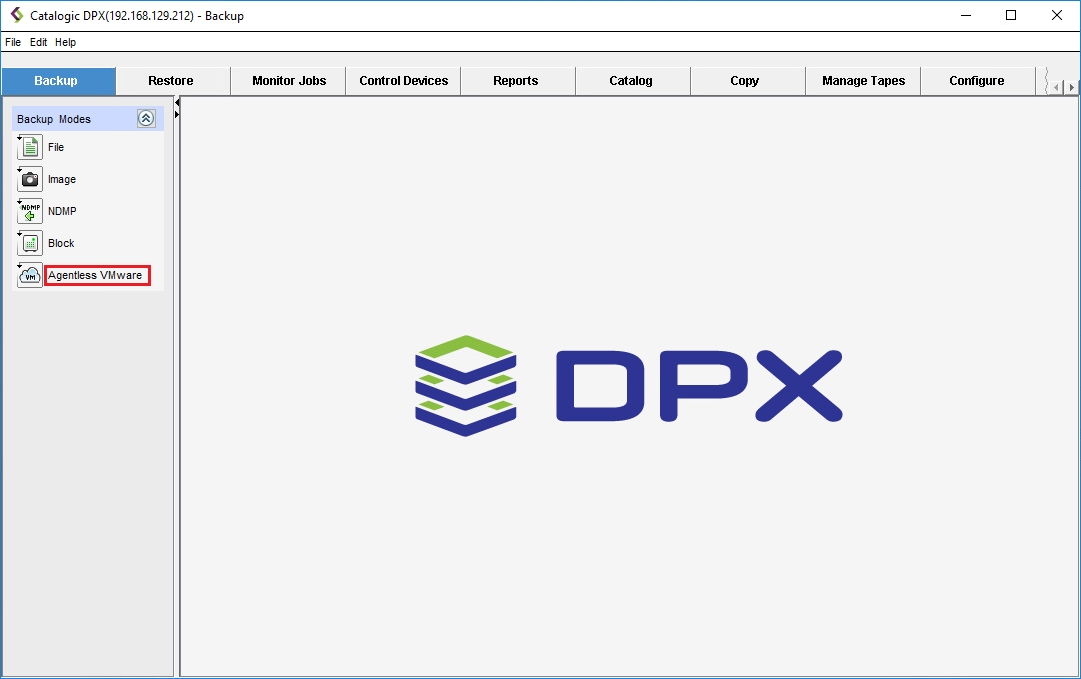
Two additional panes will appear. You are already in the defining new backup job view, so there is no need to click the Define New Backup Job button under Job Tasks in the task panel.
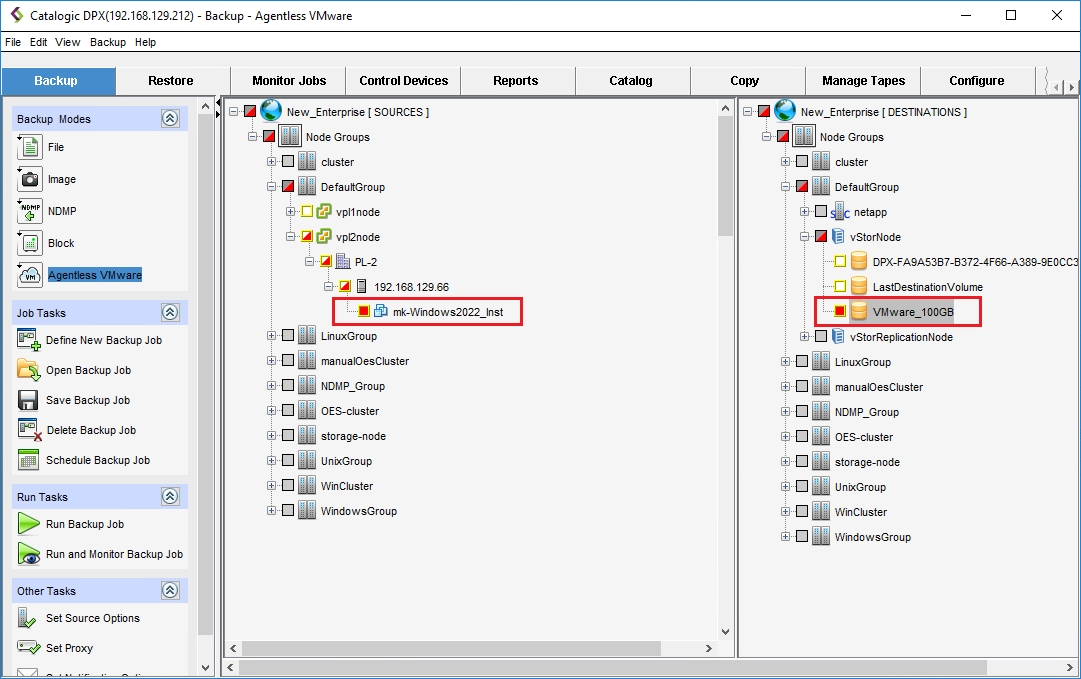
Specify VMware objects for backup. Expand the tree as necessary.
Empty checkboxes indicate a directory that will not be included. Checkboxes marked in red indicate a directory that will be fully included. Half-red checkboxes indicate that only some subdirectories/files of a given directory will be included.
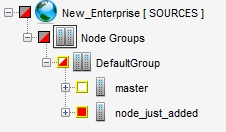
Specify the backup destination in the right-hand side pane. Select a vStor server, NetApp or DPX Open Storage Server (OSS). If selecting OSS, specify the volume.
Set advanced options as desired, selecting appropriate items in the Other Tasks section of the side panel. Scroll down if necessary.
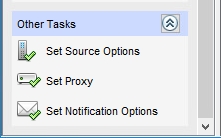
Save the job by doing one of the following:
Select File > Save Job
Select Save Backup Job in the Job Tasks section of the side panel
Press [Ctrl + S]
The Save Job dialog will appear.
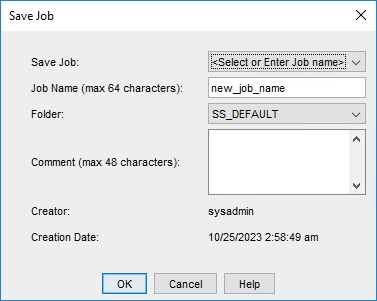
Restrictions. The new job name must be unique throughout the entire DPX, regardless of the folder the job is stored in.
Click OK. The job is now saved.
Last updated