Oracle Linux Virtualization Manager
General
For Oracle Linux Virtualization Manager (OLVM) 4+ environments, you can use API v4 for invoking all backup-related tasks.
Import/export mode defines the way the backups and restores are done. OLVM (with API v4) supports 3 modes:
Disk attachment, which exports VM metadata (in OVF format) with separate disk files (in RAW format) via Proxy VM with the Node installed.
supports OLVM 4.0+
no incremental backup
proxy VM required in each cluster - used for the disk attachment process
Disk image transfer, which exports VM metadata (in OVF format) with disk snapshot chains as separate files (QCOW2 format):
supports OLVM 4.2+/oVirt 4.2.3+
supports incremental backup
disk images are transferred directly from the API (no Proxy VM required)
SSH Transfer, this method assumes that all data transfers are directly from the hypervisor over SSH
When adding OLVM hypervisor managers, use a URL similar to the following:
https://OLVM_MGR_HOST/ovirt-engine/apiBackup Strategies
OLVM environments can be protected in several ways.
Disk attachment with Proxy VM
In this strategy, you have a VM called “Proxy VM” that invokes commands on your hypervisor manager to snapshot and attach drives of a specific VM to itself (Proxy VM). The proxy VM is able to read the data from the attached disk snapshots and forward them to the backup provider.
This strategy allows you to exclude drives from a backup that you do not need. Remember that you need to install 1 Proxy VM per cluster so that the drives the node tries to attach are reachable.
Drawback - no incremental backup for now.

Backup Process (Disk attachment with Proxy VM)
crash-consistent snapshot using hypervisor's API
optionally, FS freeze can be executed before snapshot can be executed (FS thaw once the snapshot is completed) if enabled and guest tools installed inside
optional application consistency using pre- / post-snapshot command execution
metadata exported from API
snapshot disks are mounted one by one to the Proxy VM
data read directly on the Proxy VM
incremental backups are not supported
restore creates empty disks on the Proxy VM, imports merged data then recreates VM and reattaches volumes to the target VM
The disk attachment mode requires Virtio-SCSI to be enabled on the vPlus Node VM (which can be enabled in VM settings -> Resource Allocation -> VirtIO-SCSI Enabled at the bottom).
During backup/restore operations, disks are transferred by attaching them to the proxy VM. This approach does not require an export storage domain to be set up.
Make sure you follow these steps: LVM setup on vPlus Node for disk attachment backup mode.
Disk image transfer API
This API appeared in OLVM 4.2 and allowed the export of individual snapshots directly from the OLVM manager. So instead of having to install multiple Proxy VMs, you can have a single external Node installation, which just invokes APIs via the OLVM manager.
This strategy supports incremental backups. Assuming you have OLVM 4.2 or newer – just add your manager to vPlus and setup is done. From a network perspective, it requires two additional ports to be opened - 54322 and 54323 - and your data to be pulled from the hypervisor manager.
Unfortunately, there are a few problems with the current architecture of this solution. The biggest issue is that all traffic passes via the OLVM manager, which may impact the transfer rates that you can achieve during the backup process. To put that into perspective – in disk attachment, you can basically read data as if it is a local drive, where it could potentially be deduplicated even before it is transferred to the backup destination.

Backup Process (Disk image transfer API)
crash-consistent snapshot using hypervisor's API
optionally, FS freeze can be executed before snapshot can be executed (FS thaw once the snapshot is completed) if enabled and guest tools installed inside
optional application consistency using pre- / post-snapshot command execution
supported for oVirt/RHV/OLVM 4.3+
metadata exported from API
data transfer initiated on the manager and actual data exported from the hypervisor using imageio API
incremental backups use the same APIs, but requests for changed blocks only
the last snapshot kept on the hypervisor for the next incremental backup (if at least one schedule assigned to the VM has a backup type set to incremental)
restore recreates VM from metadata using API and imports merged chain of data for each disk using imageio API
Disk image transfer mode exports data directly using OLVM 4.2+ API. There is no need to set up an export storage domain or setup LVM. This mode uses snapshot chains provided by OLVM.
You may need to open communication for the additional port 54323 on the OLVM manager and 54322 on the OLVM hosts - it needs to be accessible from vPlus Node. Also, make sure that your ovirt-imageio-proxy services are running and properly configured (you can verify it by trying to upload images with OLVM UI).
Follow the steps in this section: Full versions of libvirt/qemu packages installation.
SSH transfer
This is an enhancement to the disk image transfer API strategy. It allows vPlus to use OLVM API v4.2+ (HTTPS connection to OLVM manager) only to collect metadata. Backup is done over SSH directly from the hypervisor (optionally using netcat for transfer), import is also using SSH (without the netcat option). There is no need to install a node on the OLVM environment. This method can significantly boost backup transfers and supports incremental backups.

Backup Process (SSH transfer)
crash-consistent snapshot using hypervisor's API
optionally, FS freeze can be executed before snapshot can be executed (FS thaw once the snapshot is completed) if enabled and guest tools installed inside
optional application consistency using pre- / post-snapshot command execution • metadata exported from API
data transfer via SSH (optional using netcat) - the full chain of disk snapshot files for each disk o if LVM-based storage is used, then node activates volumes if necessary to read data o if Gluster FS is used, then disk files are copied directly
incremental backup export just sub-chain of QCOW2-deltas snapshots since last stored snapshot
the last snapshot kept on the hypervisor for the next incremental backup (if at least one schedule assigned to the VM has a backup type set to incremental)
restore recreates VM with empty storage from metadata using API and imports merged data over SSH to appropriate location on a hypervisor
This method assumes that all data transfers are directly from the hypervisor over SSH. This means that after adding OLVM manager and detecting all available hypervisors - you also need to provide SSH credentials or SSH keys for each of the hypervisors. You can also use SSH public key authentication.
Instant restore
To use an instant restore feature, the backup destination from which the VM will be restored, has to be of a synthetic type. The restore process creates a NFS share on the vPlus node, later this share is attached to the RHV as a new storage domain. Then it creates a new virtual machine and attaches the disks from the newly created storage domain to it. To use instant restore, you have to click the restore button in the instances list and choose the option instant restore.
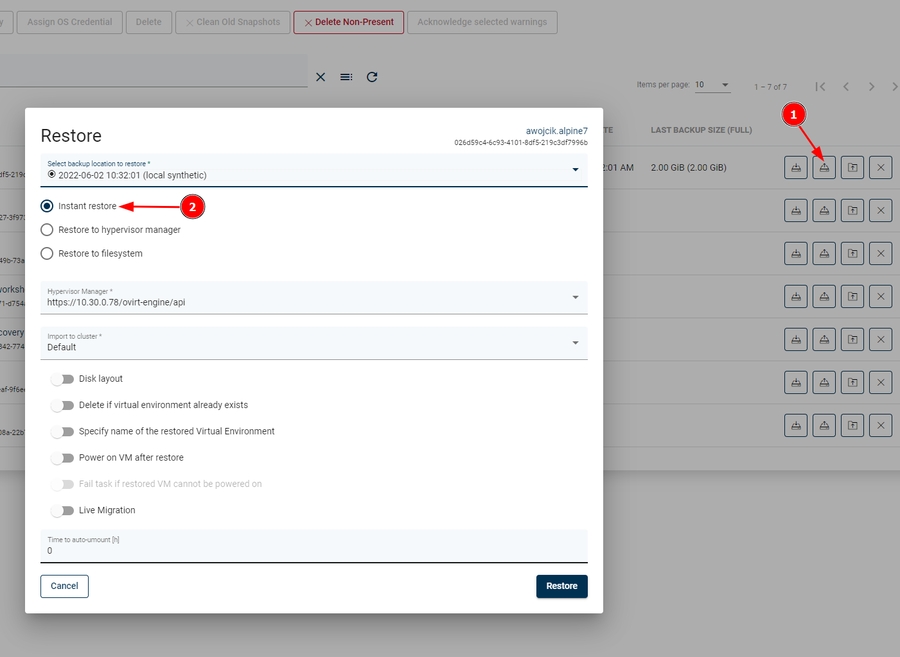
Live migration
You can enable the live migration option during instant restore. It will automatically start the disk's migration to the chosen storage after the VM is restored and powered on.